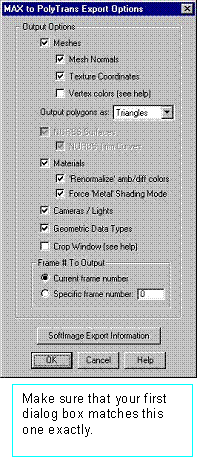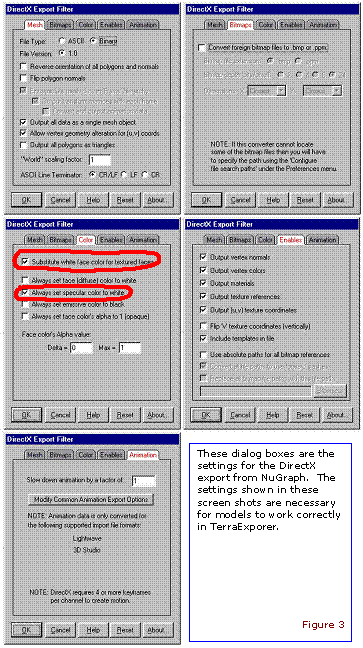Como crear objetos 3D dinámicos “DirectX”, para insertarlos en TerraExplorer
Ya se que actualmente con SketchUp y Google Earth este modo de trabajar pierde gran parte de su sentido, pero he encontrado este tutorial de hace ya unos años y he pensado que mejor publicarlo que borrarlo, y más teniendo en cuenta (corregidme si me equivoco) que los programas mencionados no permiten la grabación de un vuelo virtual en un disco CD o DVD para entregar al cliente.
Autores:
Pino Pérez
Òscar Selfa
Programas necesarios:
- Autocad, 3D Studio o los programas que utilicemos para dibujar en
3D. - Polytrans
- Plug-ins de polytrans para 3DS Max (opcionales, pero muy útiles).
- TerraExplorer.
Pasos a seguir:
- Lógicamente, primero hay que conseguir la geometría,
ya sea dibujándola o buscándola en alguna librería.
- Hay que ver en que formato tenemos el dibujo, si es
.3ds, .dwg ó .dxf, bien, podemos pasar al paso 4.
- Si por el contrario es un .max, ¡hN!, bueno, tampoco pasa nada… por esto decía que es muy útil tener los plug-ins para 3ds max, ya que si los tenemos instalados el paso es directo desde el 3D Studio.
Nos vamos a la pestaña “herramientas” y cargamos el plug-in pulsando en “más” (también podemos personalizar el panel y dejarlo fijo para siempre).
Aspecto del 3D Studio Max 5 con el plug-in
cargado en su vesión “demo”
En “Export options” saldrán unas pantallas similares a las siguientes, en las cuales deberemos marcar las mismas casillas:
|
|
|
Bien, esto es según los señores franceses, pero si ves que los objetos generados se insertan totalmente blancos en “TerraExplorer”, prueba a desactivar las dos casillas que he rodeado en rojo de la pestaña “color”. Después le damos OK seleccionamos el formato a exportar (DirectX), un nombre, en fin, mayormente lo de siempre…
- Polytrans admite casi todos los formatos vectoriales 3D por lo que lo normal es que tengamos el objeto en un formato que no sea “ruaro, ruaro, ruaro” y podamos abrirlo o importarlo.
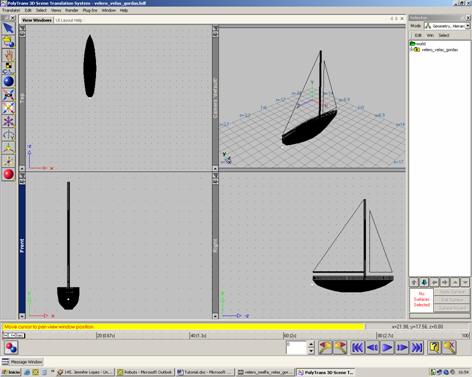
- Por último, nos vamos al menú Translate!, vamos, que una imagen vale más que mil palabras:
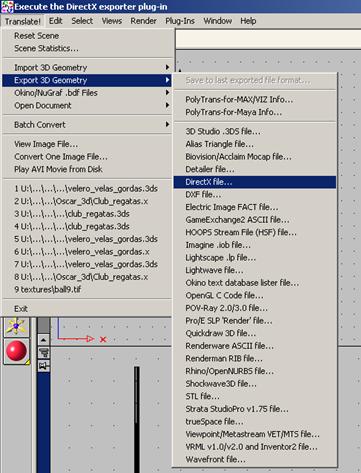
Si has conseguido llegar a este paso es que no eres tan tonto como pensabas (aunque te lo hemos dado mascadito, tampoco te creas listo), así que lo configuramos como en el paso 3 y ¡a exportar!.
6. Una vez ya hemos conseguido el objeto 3d con extensión *.x o *.xpc, tenemos que introducirlo en el software Terra Explorer, para ello tenemos que desplegar la barra de herramientas y accionar la opción introducir objetos 3d.
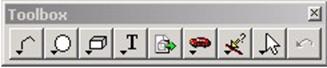
A la hora de introducir el objeto 3d, tenemos dos opciones, por una parte los objetos 3d dinámico y por otra los objetos 3d estáticos.
–
Los objetos 3d dinámicos son aquellos a los que se les puede determinar una ruta concreta para que este objeto se desplace por ella. Dentro de este grupo tenemos los ejemplos de aviones, barcos, o coches.
![]()
–
Los objetos 3d estáticos son aquellos que se sitúan en un punto fijo, como por ejemplo, un edificio.
![]()
Una vez introducido el objeto
tenemos que darle las propiedades del mismo, las propiedades se les da en la siguiente pantalla. Dependiendo del tipo de objeto que insertemos, tendremos unas u otras propiedades, las explicamos a continuación.
–
Propiedades de los objetos estáticos
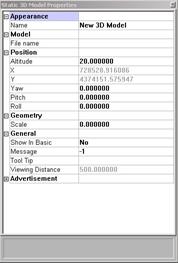
En las propiedades tenemos que introducir el nombre que le queremos dar al objeto, en la segunda casilla la ruta donde se encuentra el archivo en 3d. A continuación en todas las casillas siguientes le daremos los valores correspondientes a la posición del objeto, es decir, la altura, las coordenadas, etc.
A continuación tendremos que introducir la escala del objeto que determinara el tamaño del mismo. En las opciones generales optaremos por mostrarlo o no en el “Kit”, si queremos introducirle algún tipo de mensaje añadido o la distancia máxima a la que lo queremos ver.
–
Propiedades de los objetos dinámicos
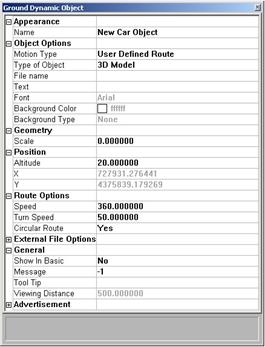
La primera opción es ponerle nombre al objeto, a continuación se elegirá si se quiere usar una ruta definida por nosotros o un archivo externo, las siguientes opciones ya han sido explicadas, como por ejemplo, la escala, coordenadas, etc. Las siguientes opciones son específicas de la ruta, en ellas determinaremos la velocidad del objeto, la velocidad de giro, y si queremos que la ruta sea circular o no.